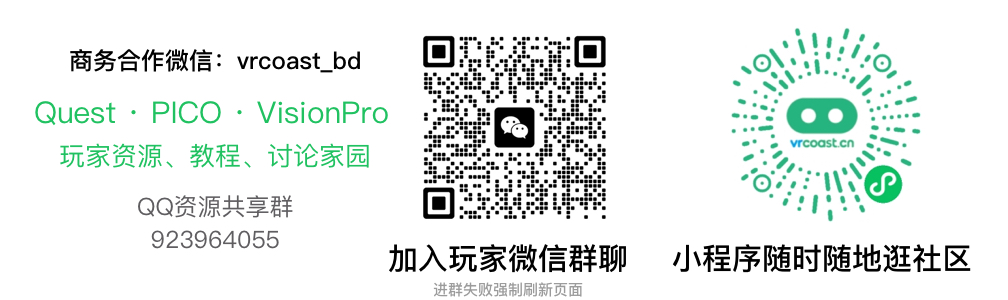pico 4、quest 3或VD串流steam显示为黑色(无视频输入或没有画面)
教程 4754

1、启用直连模式
启动 SteamVR,前往“SteamVR”>“设置”>“开发者”选项卡>“启动直连模式” 直连模式确保您的头戴式显示器不会被识别为显示器。
如果您关闭 SteamVR 而头戴式显示器显示了您的电脑桌面,这说明直连模式未启用。
直连模式正常运行时,在头戴式显示器里您只会看见虚拟现实内容。
如果您启用直连模式时遇到问题,请确定您的 GPU 安装了最新的驱动程序。
2、检查视频端口功能与 GPU 连接
确保两点:
- 您的主显示器与串流盒插上了同一个 GPU
- 您的主显示器与串流盒均插入了能使用的端口
多数情况下,您的 PC 上并排使用的视频端口访问同一个 GPU。
如果您确定已满足以上要求,尝试:
- 为各设备使用相同数据类型的不同端口(如,将串流盒的 HDMI 连接线从一个 HDMI 端口换为另一个 HDMI 端口)
- 如您经常使用的端口无法检测到设备,使用 Mini DisplayPort/DisplayPort 连接线或 HDMI/DisplayPort 转接器将串流盒插入您的电脑。
- 换用 DVI 或 DisplayPort 连接线代替 HDMI,或反过来。
3、优化 PC 设置
- 从设备管理器更新 GPU 驱动程序(设备管理器 > 显示适配器 > 更新驱动程序软件)
- 拔出所有没有使用的 USB 设备
- 在 SteamVR 中禁用电源管理(SteamVR > 设置 > 开发者 > 禁用电源管理)
- 禁用 Windows Defender 在设备管理器中
- 禁用 wifi 适配器(设备管理器 > 网络适配器)
- 设置您的计算机为“高性能”(Windows 键 > 键入:电源 > 电源选项 > 高性能)
- 设置 NVIDIA 电源管理模式为最高性能优先
- 重置 CPU/GPU 超频为默认值
4、在 BIOS 中启用 PCI-e 图形卡
要访问您的 BIOS,重启您的电脑并按 DEL 键,直到出现 BIOS 菜单。
以下更改也许能修复您遇到的问题:
- 更新 BIOS
- 启用多显示器支持
- 禁用 BIOS 中的 xHCI
- 确定 BIOS 设置为只使用您专用的 PCI-e 图形卡