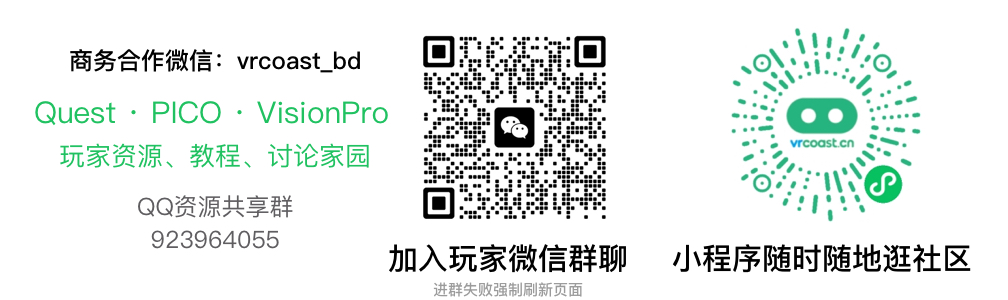了解如何通过 Mac 虚拟显示器将 Apple Vision Pro 用作 Mac 的便携式私密 4K 显示器。

准备工作
首先,确保您的 Mac 满足系统要求。您可以将 Mac 虚拟显示器与任何装有 macOS 14 Sonoma 或更高版本的 Mac 搭配使用。
然后,在 Mac 和 Apple Vision Pro 上检查以下事项:
- 使用同一个 Apple ID 在两台设备上登录,并确保您的帐户已打开双重认证。
- 在两台设备上打开 iCloud 钥匙串。在Mac上,前往“系统设置”>>“您的姓名”>“密码与钥匙串”,然后打开“同步此 Mac”。在Apple Vision Pro上,前往“设置”>>“您的姓名”>“密码与钥匙串”,然后打开“同步此Apple Vision Pro”。
- 确保两台设备都打开了 Wi-Fi 和蓝牙。
启动 Mac 虚拟显示器会话
如果您有兼容的 Mac 笔记本电脑,则可以通过查看它来开始 Mac 虚拟显示器会话。如果您使用的是 Mac 桌面,请先打开“控制中心”。
在 Mac 笔记本电脑上
- 确保您的 Mac 笔记本电脑已打开且其显示屏处于活动状态。
- 佩戴 Apple Vision Pro 时,请看一下您的 Mac 笔记本电脑。
- 轻点显示在 Mac 笔记本电脑上方视图中的“连接”按钮。
如果您在 Mac 笔记本电脑上方没有看到“连接”按钮,请按照下一节中的步骤操作。
在 Mac 台式电脑上
- 抬起头,然后轻点
 视图顶部附近以打开“控制中心”。
视图顶部附近以打开“控制中心”。 - 轻点“控制中心”按钮
 以查看更多选项。
以查看更多选项。 - 轻点“Mac 虚拟显示”按钮
 。
。 - 从显示的列表中选择您的 Mac。
使用 Mac 虚拟显示器
连接 Mac 时,其显示屏会在 Apple Vision Pro 中显示为一个窗口。就像 Apple Vision Pro 工作区中的所有窗口一样,您可以捏合并拖移窗口底部显示的窗口栏,以移动 Mac 显示器并将其排列在空间中更近或更远的地方。您还可以通过捏合并拖移出现在窗口底部角的窗口栏来调整 Mac 虚拟显示器的大小。
使用 Mac 电脑的内建键盘和触控板,或者连接的蓝牙键盘和触控板,在 Apple Vision Pro 的 Mac 上工作。
使用 Mac 虚拟显示器时,Mac 发出的声音(如通知)将继续来自 Mac,而不是 Apple Vision Pro。
Mac 显示器和分辨率
如果您的 Mac 连接了多台显示器,Mac 虚拟显示器只会显示您设定为主显示器的一台显示器。
如果您使用的是搭载 Apple 芯片的 Mac,它可以以高达 4K 的分辨率显示在 Apple Vision Pro 中。如果您的 Mac 配备英特尔处理器,则它可以以高达 3K 的分辨率显示。
若要在 Apple Vision Pro 中调整 Mac 显示器的分辨率,请前往 Mac 上的“系统设置” App,点按“显示器”,然后从可用分辨率中选取。要查看更多尺寸,请开启显示所有分辨率。
使用 Mac 输入设备控制 Apple Vision Pro App
当您处于 Mac 虚拟显示器会话中时,您可以使用 Mac 电脑的内建键盘和触控板,或者其连接的蓝牙键盘和触控板来控制 Mac 虚拟显示器内的 Apple Vision Pro App 和内容。
首先,确保您的 Mac 设置正确:
- 在 Mac 上,打开“设置”>“显示器”。
- 点击高级。
- 打开“允许指针和键盘在附近的任何 Mac 或 iPad 之间移动”。
现在,您可以将 Mac 指针移出 Mac 虚拟显示器窗口,进入其他 Apple Vision Pro 窗口,在那里您可以使用它来滚动和选择项目。
结束 Mac 虚拟显示器会话
完成后,轻点Mac窗口底部的关闭按钮以断开与电脑的连接。
如果 Mac 虚拟显示器无法正常工作
了解如果 Mac 虚拟显示器无法在 Apple Vision Pro 上运行,该怎么做。
来源:apple