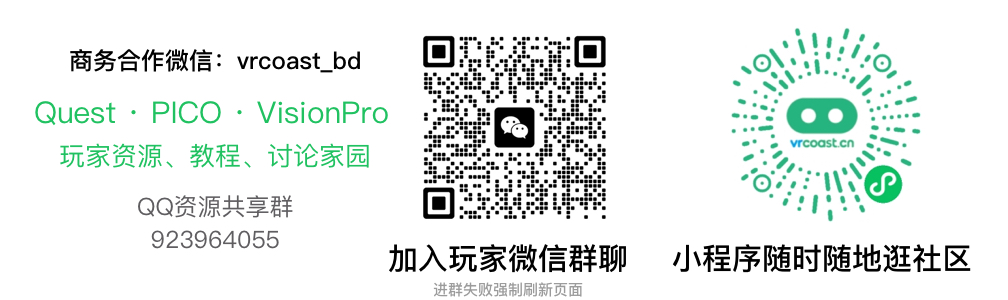欢迎回到我们关于为 Meta Quest 3 创建混合现实体验的教程系列!在上一会话中,我们设置了一个 Unity 项目,合并了 XR 交互工具包和 Unity OpenXR Meta 包,建立了一个 XR 绑定,并将虚拟角色 (Animal) 引入到我们的混合现实场景中。如果尚未完成这些步骤,请参阅此处的第一个教程。
本教程重点介绍一个称为平面检测的迷人功能。Meta Quest 3 可以扫描您的环境,创建 3D 网格来映射房间的轮廓,包括地板、天花板、墙壁和家具。这些数据在房间模型中保存为 3D 平面,这对于平面检测至关重要。在使用之前,请确保您的房间扫描保存在 Quest 头戴式设备中,包括家具、门窗。
第 1 步:物理空间设置
确保您的 Quest 3 已保存您的房间的完整扫描,包括家具和其他物体(如门窗)。该扫描将作为平面检测的基础。
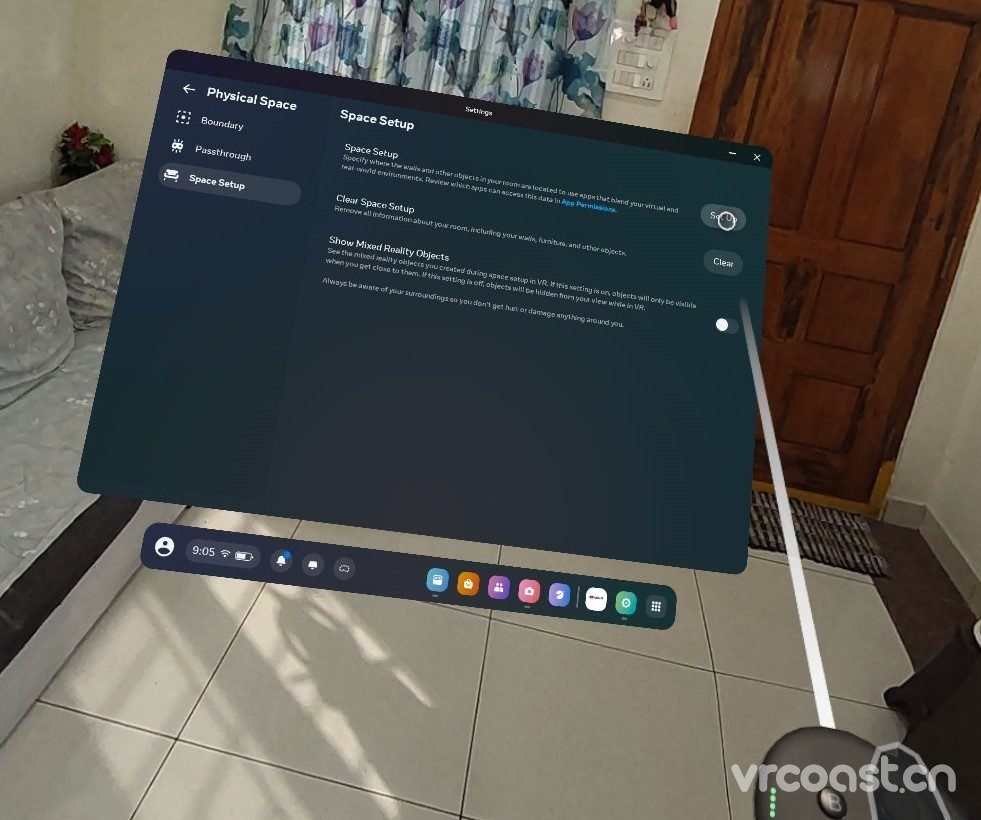
第 2 步:导入入门资产
前往 Unity Package Manager 并从 XR Interaction Toolkit 导入入门资源,其中包括 AR Feathered Plane 预制件,这对于可视化平面至关重要。

第 3 步:AR 基础和平面检测
在 Unity 中将 AR Plane Manager 组件添加到 XR 原点。此组件将从 Quest 3 的空间数据中提取平面,并在场景中创建游戏对象来表示这些平面。将 AR Feathered Plane 预制件拖到 AR Plane Manager 的 Plane Prefab 插槽中。

第 4 步:触摸控制器输入设置
在 Unity 场景中:
- 展开 XR 原点并找到左右控制器。
- 将 XR 控制器组件添加到这些控制器,并为输入操作选择适当的预设。
- 将“XRI 默认输入操作”添加到输入操作管理器。



步骤 5:生成和部署应用
完成这些更改后,构建应用程序并将其部署到Quest头戴显示设备。您现在应该看到新可视化的彩色平面,它们代表了房间的不同元素。


其他提示
- 确保您的Quest头戴式设备具有更新的房间扫描功能,以便进行准确的飞机检测。
- 自定义平面预制件,以获得适合应用样式的更好可视化效果。
- 在头戴式设备上持续测试应用程序,以获得最佳用户体验。
结论
本教程已指导你通过平面检测增强混合现实应用、改进可视化效果以及设置用于交互的控制器输入。